パソコンにインストールしておくと、とても便利なハム用の地図ソフトウェアAzimuth
Mapをご紹介します。ハム用の仮想地球儀が、あたかもあなたのパソコンに組み込まれた様な気がするほど、大変便利なソフトウェアです。DXハンティングに、或いはラグチューのお供にいかがでしょうか。
アクティブなDX'erのシャックには必須のソフトウェアではないでしょうか。このソフトウェアの作者は、VE6YP
Tony Field です。
ソフトウェア自体は、彼のホームページ
http://www.qsl.net/ve6yp/ からダウンロードでき、無料で使用可能です。
■
Azimuth
mapの特徴
Azimuth map
の特徴としては、任意に与えられた、世界のいずれかの場所を中心とした大圏(方位)地図を自由に表示したり、或いは印刷したりできるものです。
この大圏(方位)地図は、印刷に向いていて、データーの解像度は何と1m幅の用紙への印刷が可能な程に詳細です。もちろん通常のA3やA4サイズのプリンターへの出力が、設計上の主となっておりますので、通常の設備しかなくても心配要りません。
結果としての大圏地図には、ハムのためのアンテナ方位や、好みに応じてDXCCのエンティティや国名、都市名を一緒に表示できます。
また、メルカトル図法の地図も表示させる事ができます。
この2つの表示形式は、メニューバーをクリックするだけで交互に切替ができます。
■インストール
彼のホームページから、
azimuth3.zipと云うファイルをダウンロードしてください。ファイルサイズは、約2.2MBあります。
ダウンロードが終わったら、圧縮ファイルを適当なフォルダに解凍した後、セットアップを行います。
Azimuth mapは、Windows
95 / 98 / MEと Windows
2000 / NT用のソフトウェアです。
筆者は、このソフトウェアが日本語Windows95
/ 98 / Meで動作する事を確かめておりますが、環境によっては誤動作する可能性がありますので、皆さんそれぞれ充分お気をつけ下さい。Azimuth
mapのアンインストールは、Windowsの「コントロールパネル」−「アプリケーションの追加と削除」から行って下さい。
■セットアップ
インストールが成功すると、
Azimuthのアイコンが出来ていますので、それを(或いはコピーを)デスクトップに貼り付けておくと便利です。
ソフトウェアの起動は、スタートメニュー、またはそのアイコンをダブルクリックします。
一番最初は、アメリカ大陸を中心とする大圏地図(方位地図)が表示されるはずです。それではまず初めに、基本境設定を行いましょう。
ツールバーの「
File」から「Preferences」を選びます。すると次の様な画面が現れます。
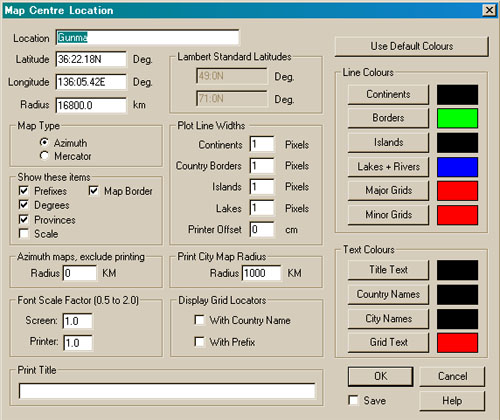
「
Location」には、通常ユーザーの所在地を入力します。同じくその場所の緯度と経度をそれぞれ「Latitude」と「Longitude」に記入します。
その記述は、次の例に従って下さい。(例:北緯36度22分32秒は、36:22.32Nと記載、度はコロンで、分と秒はピリオドで区切りますので注意)
「Radius」は、大圏地図上で表示されるトータルの半径を決定します。ここの距離を小さくすると、地図自体は見やすくなるものの、地球の全体的には入りきらない場所も出てくるので、かね合いを図る必要あります。
地球の赤道上の円周は、約40,075.2Kmで、極を通るラインの円周は約39,940Kmです。よって平均円周は、40,008Kmと云う事になります。
ですから、もし、ここの半径の値を、20,004Kmに設定するれば(つまり40,008Kmの半分)、地球上のほとんどを表示できる事になります。
しかし、半径が小さい設定であればあるほど、見やすい地図になりますので、必ずしもこの数字(20,004Km)である必要はありません。
ここに標準で入っている値(16,800Km)は、北米のいずれかの場所を表示の中心とした場合に最適な値の様です。
我々が、日本を中心に考えれば、もっと違う値にするべきなのかもしれませんが、とりあえずはこのままで良いでしょう。
特別な理由がなければ、ここは変更しないで使ってみて下さい。
「Map
Type」は、「Azimuth」でも「Mercator」でもどちらでも構いません。
切り換えは簡単にできますので、そのままにしておきましょう。
「Show these items」では、地図上に表示する内容を選択します。
Prefixesは、プリフィックスを、Degreesは緯度経度を、Provincesは州や郡などの名称を地図上に表示します。Scaleは、画面右下隅に縮尺を表示します。
「Plot
Line Widths」は、画面表示、あるいは印刷される地図上の、線の太さを決めるものです。
「Continents」は大陸を表す線の太さをセットします。画面用には、通常1を選んでください。印刷用には、2で十分です。
もし大型プリンター(幅1m規模)を使用するなら、線幅4を選んでみてください。線幅0を選ぶと、大陸は描画されません。
「Country
Borders」は国境線です。通常緑で描かれます。必要に必要に応じて線の太さが選べます。
画面用には、1を、印刷用には2または4を使ってください。線幅0を選ぶと、国境線は描画されません。
「Islands」は島嶼を表す線です。0を選ぶと表示されません。
「Lakes」は湖をそれぞれ表す線の太さをピクセル単位で表しますが、通常は初期値のままで構いません。もし、ポスターなどの印刷に用いる大型のプリンターがある場合は、各線を2から4ピクセルに選ぶと良いでしょう。
同様に「Line
Colours」では、それぞれの線の色を変更できますので、最も見やすい色に直す事も可能です。
「Printer
Offset」は、印刷用にトップマージンを設定できます。
方位地図では、小さくなりますが、標準的には、1または1.5cmです。
「Font Scale
Factor」は画面や印刷の時のフォントサイズを好みに応じて変更出来ます。標準では1.0ですが、この値を大きくすればフォントも大きくなります。小さくすれば逆です。
「Map
boader」は、地図の周りに枠を表示します。必要に応じてここをチェックしてください。
「Azimuth Map
Exclude Printing」は、ヨーロッパなどのように、隣接した多数の国々がある地域では、ユーザーが印刷を希望する国やプリフィックスなどの情報が入っている距離を指定すれば、それ以外を無視して印刷しません。これは、単に地図の見にくさを解消するものです。
「Print City Radius」 都市に関する情報は、沢山あります。そこで半径を500Kmから3、000Kmまでに設定して下さい。ズームが設定半径外ならば、都市情報は表示されませんが、設定範囲内になると、都市情報は表示されるようになります。
「Save」ボタンは、設定した情報を標準情報として記憶させるためのものです。恒常的に使用するデーターに変更したら必ずここをチェックして下さい。
■使用方法
Azimuth map
を起動した直後は、先に「Preferences」で設定した場所(基準位置)を中心とした大圏(方位)地図を表示します。尚、モニターの表示画面は最大画面(1024x768ピクセル)にしていただくと、見やすくなると思います。
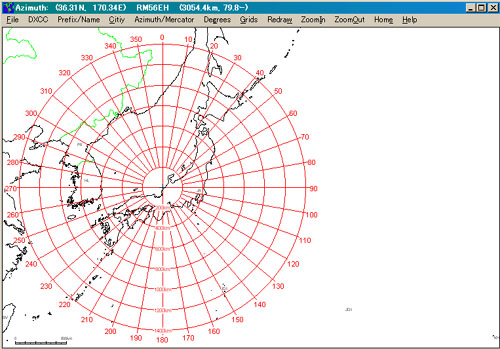
地図上でマウスを動かすと、そのマウスのある場所の緯度経度、グリッドロケーター、それに基準位置からの距離や方位がメニューバーに表示されます。ユーザーは、地図上でマウスをクリックすると、基準位置の設定にかかわらず、そのクリックした点を中心とする新しい地図を見る事ができます。
このクリックの度に、画面がリフレッシュされますが、その際の表示速度はご使用になるパソコンの能力に依存します。大体数秒から10秒程度かかると思われます。
・ズームイン
/ズームアウト
地図上の任意の場所をズームイン
/ズームアウトできます。
メニューバーの「Zoom
In」または「Zoom
Out」を押すか、テンキーの+または−を押しても同じ動きをします。
この時、CTRLキーを一緒に押すと、ファイン動作(微増減)ができます。
ズームは、半径100Kmまで可能です。この位になると詳細な情報を表示する限界に来ますので、その制限がなくなればもっと細かい表示も可能となります。しかし、実際には、このAzimuth
Mapの主旨からすると必要はないでしょう。
Azimuth Mapの地図情報であるWorld.binのデーターファイルは、より細かな表示を可能にするほどの情報を持っておりません。
しかしながら、大圏図法もメルカトル図法いずれもズームができ、メルカトル図法の方がより表示速度が速くなっています。
ユーザーはいつでも、Homeキーをクリックすることで、地図の中心を初期値に戻すことができます。
・地図のスクロール
地図をゆっくり上下させるには、上下向きの矢印を使います。1回クリックする度に、約
5度づつ上下します。
CTRLキーを押しながら上下矢印キーを押すと、0.5度づつの移動になります。大きく上下させるには、CTRLキーを押しながらPgUpまたはPgDnを押して下さい。1回に約50度上下します。
同様に、画面を東西(左右)に動かすには、左右矢印キーとHome、Endキーを使います。
メルカトル地図上でマウスを動かすと、マウスカーソルのある位置の、緯度経度とグリッドロケーションが表示されます。
・マウスによる地図中心地の選択
地図上でマウスの左クリックをするとその場所が新たな地図の中心地となります。「Files」-「Preferences」で選定した中心地にかかわらず、任意の場所を中心とする事ができます。
・地図上でのマウスの左クリックは、その位置を中心にします。
・右クリックは、描画を一時停止します。
・CTRLキーを押しながらマウスを動かすと、現在の中心からの距離と方位を表示します。放すとシステム設定の場所からの距離と方位に戻ります。
・SHIFTキーを押しながらマウスを動かすと、2地点の距離と方位を表示します。
・DXCC
地図の中心を、特定の
DXCCのエンティティに、瞬時にセットできます。
メニューバーのDXCCをクリックすると、新しいウィンドウが開きますので、エンティティ名かプリフィックスから選択して下さい。
そのエンティティを中心とした地図が表示されます。
そのウィンドウで、Sortキーを押す度にエンティティ名とプリフィックス表示が交互に切り替わります。
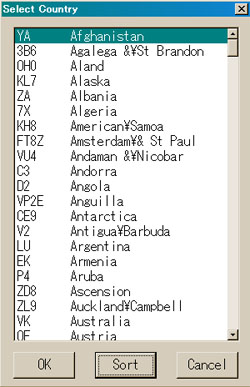
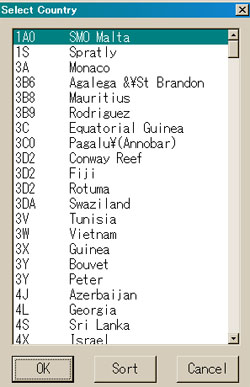
・エンティティとプリフィックスの表示
地図上には、それぞれのエンティティとプリフィックスのどちらかを、地図と一緒に表示させる事ができます。メニューバーのPrefix/Nameをクリックして下さい。
・方位線または緯度・経度線の表示
大圏(方位)地図の場合、メニューバーのGridを押すことで、画面の地図上の中心からの方位線(方位角)を表示できます。メルカトル地図の場合は、緯度及び経度線を表示します。表示の解除はそれぞれ再度Gridを押して下さい。
・グリッドの表示
Grid
キーを押すごとに、グリッドロケーターの表示・非表示を切り替えられます。
なお表示には3種類があって、一番大きなグリッド表示(例:PM****)、中間的なグリッド表示(例:PM96**)、それと表示なしです。
下図は、JN86LXを中心とする地図です。同じ場所のグリッドのあるなしをご覧下さい。
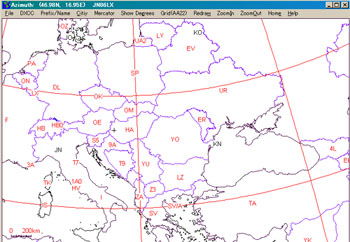
グリッド表示(例:JN)
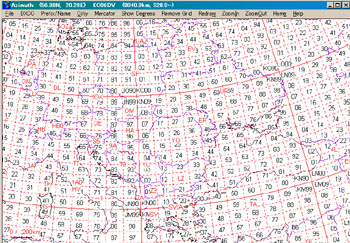
グリッド表示(例:JN86**)
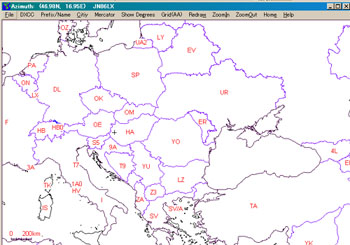
グリッドなし
・地図の印刷
表示されている地図の印刷は、
「File」-「Print」を選んで下さい。
このソフトウェアでは、印刷に関する細かい設定はありませんので、必要に応じてプリンター自体の機能を利用して下さい。
尚、カラー印刷をサポートしておりますので、先にご説明した「
Preferences」の中で配色を変えていただければ、オリジナルの見やすい地図の作製が可能になります。
| Back |